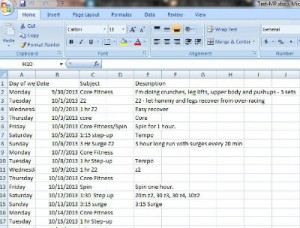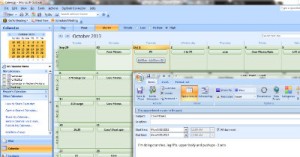Using MSOutlook to store your marathon plans
Quick and Dirty tip.
There are 4,873,254 different online training logs out there. I don’t particularly like any of them. For me to upload my plan to an online log is a pain. I’m not able to be online all the time.
More importantly, the way I visualize my training plan is as a calendar of events. I want to see the cycle. I want to see today, this week, this month and the whole training cycle up to the event. I like to visualize it as a calendar.
Usually I build my training plans out in MSExcel or the equivalent spreadsheet. I keep it simple. The first column is Day of Week, the second is Date, the third is a workout label, the fourth is more detailed description.
I don’t need a 4 paragraph description of the workout. I just need to put in “Core” or “1 hour step up” or “Z2 recover” or “3 hour Z2 Surge”. This is because I have been doing these workouts or some version of them for 20 years and I have them pretty much memorized. You can put as much detail as you want into your description column and it will import to Outlook just fine.
Here’s an example of one of my plans…
Once you have this spreadsheet built you can easily suck it up into MSOutlook to visualize it on the calendar.
- Export your spreadsheet with column headers to a .CSV file. (Exit and close Excel)
- Call it something you’ll remember like “NewPlan.csv” and put it somewhere where you can find it, like MyDocuments
- In Outlook add a new calendar file,
- Open your calendar,
- Pull down the ‘New’ command from the menu bar and select file,
- Make sure your main calendar is selected,
- Call the new calendar “NewPlan” or anything else you want,
- This will create a ‘sub’ calendar to your calendar – this is important because you don’t want all these workouts popping up on your ‘work’ calendar. They will only show when you select the “NewPlan” calendar.
- From the MSOutlook calendar with the NewPlan selected menu/import_export,
- Follow the wizard
i. You want to import from a file
ii. Select the NewPlan.csv file you exported earlier
iii. Click on field mapping
- Your Day of Week has no map
- Your ‘Date’ column maps to “Start Date”
- Your ‘workout label’ maps to “Subject”
- Your ‘detailed description’ maps to “Description”
iv. Hit the finish button and import it.
- This will create a stand-alone calendar with your workouts in it that you can view/print whatever.
Here’s how it looks in Oulook… Easy-Peasy. Old-School.